Monitor Basics in Plain English
Why Is My Monitor Blurry Even Though It's HiDPI? Learn Everything You Need to Know About HiDPI.
|
Have you ever considered buying a monitor with high pixel density (HiDPI) in order to enjoy high definition, smooth images? Did you know that despite buying a HiDPI monitor, you may still see a blurry image depending on your notebook PC and the application being used?
Learn how you can ensure high resolution images when combining a notebook PC with a HiDPI monitor (e.g. FlexScan EV2785). |
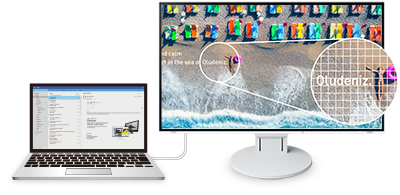 |
Why Are Characters Blurry Despite Using HiDPI?!?
|
If you’re using Windows, one of the reasons why characters become blurry is because the HiDPI compatibility level differs from application to application. Even with HiDPI compatibility, it’s not a simple matter of being compatible vs incompatible. In a multi-monitor environment, for example a notebook PC and an external monitor, displays outside of the main display may become blurry depending on the application. In order to display images clearly in high definition, you need to understand DPI Awareness. |
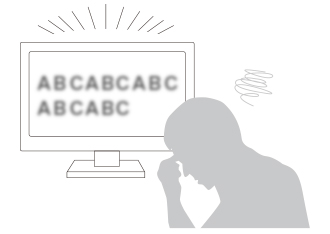 |
What Is HiDPI Compatibility Level (DPI Awareness)?
DPI Awareness represents the level of compatibility that an application has for HiDPI displays. There are three levels as shown in the table below.
Take note that care is needed when using two displays with differing pixel densities, such as a notebook PC and an external monitor.
HiDPI Display’s Level of Compatibility (DPI Awareness) Table
Let’s see what these look like with a real example: a WXGA resolution (1366 x 768) notebook PC with an external HiDPI monitor. With the DPI scaling of the main monitor set to 100%, and the DPI scaling of the external monitor set to 150%.
Real Life Example (WXGA notebook PC with HiDPI external monitor)
| Level | HiDPI Display | Recommended Settings | ||
|---|---|---|---|---|
|
Main: Notebook PC DPI Scaling: 100% |
Other: External Monitor DPI Scaling: 150% |
Example Application | ||
|
Per-Monitor aware (Fully Compatible) |
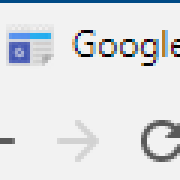 |
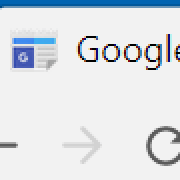 |
Browser |
No special settings required. |
|
System aware (Partially Compatible) |
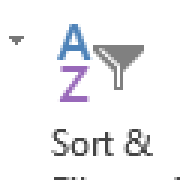 |
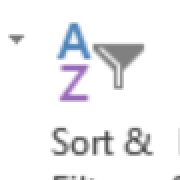 |
Office |
Set the most used display as the main display. Match the DPI scaling of the main display with other displays*.
*We recommend the EV2785. |
|
Unaware (Incompatible) |
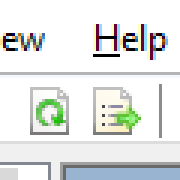 |
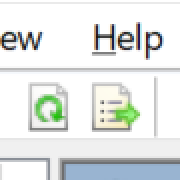 |
Other trading utilities, etc. |
A monitor with high pixel density is not recommended. |
DPI Awareness Compatibility by Application
EIZO has compiled the DPI Awareness compatibility of a variety of applications that are required for office work, CAD, image editing, illustration/DTP, and video production.
Choose your monitor and OS display settings according to your needs.
![DPI Awareness Compatibility by Application [PDF]](https://www.eizo.com/prodeizo/media/contentassets/2019/02/14/image04.jpg) |
Useful Links
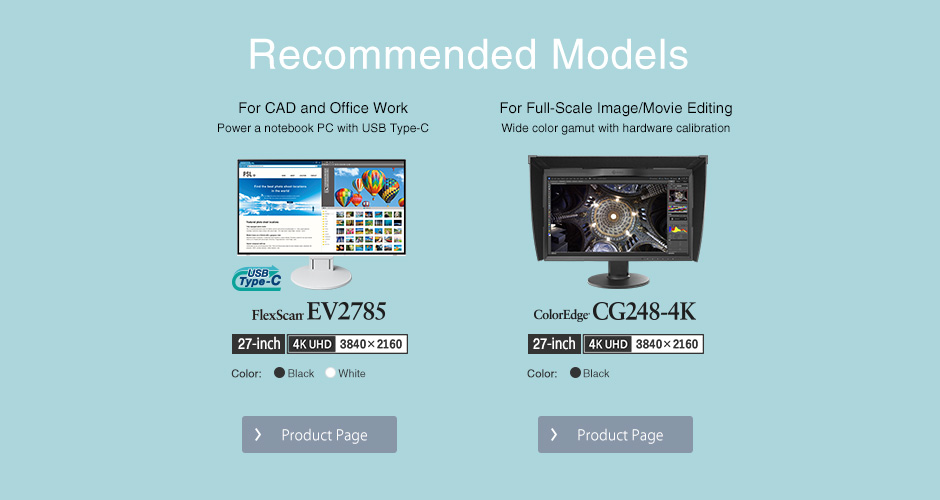

![DPI Awareness Compatibility by Application [PDF]](https://www.eizo.com/prodeizo/media/contentassets/2019/02/14/image03.jpg)



