Healthcare Resources
How to Create the Ideal Ergonomic, Stress-Free and Work Efficient Environment
- Monitor Basics in Plain English
- Videos
- Color Management Resources
- Healthcare Resources
- Choosing the Ideal Monitor for Teleradiology
- Hybrid Gamma PXL
- Why Ambient Light is Important in the Reading Room
- 4K Endoscopy
- Ergonomics
- Hybrid OR
- The Advantages of Using Polarized 3D Technology for Surgeries
- EIZO Offers a Comprehensive Range of Products for All Medical Imaging Needs
- In Breast Cancer, Early Diagnosis is Everything.
- How DisplayPort's Daisy-Chain Feature Improves the Reading Room
- Why Medical-Grade Monitors are Important in Teleradiology
With advancements in technology workers are using computers to view more and more information in less time. Doctors especially suffer from this increased workload as more advanced medical imaging techniques are becoming available. Without the correct environment, these constant high workloads can lead to stress, fatigue, and health issues. But what constitutes a good working environment? Read about the correct ways to set up a workspace, from what monitor to choose to how to sit correctly, so that you can reduce the time it takes to work, prevent fatigue and reduce stress.
|
Point #2: Correctly Set Up Your Monitor(s) |
Point #1: Correct Posture

The first and most important step in reducing body and eye fatigue is correct posture. Be sure to sit up straight – but don’t force yourself. Ideally you want to naturally sit back in your chair so that your spine is straight, but you’re not straining muscles to stay straight. By slouching forward you risk permanent back issues, as well as neck and shoulder pain.
Your forearms should rest horizontally on your desk, and your wrist shouldn’t bend to reach your keyboard. By lining up your elbow with the height of your keyboard, your forearms should naturally fall into position. You may choose to add padding in front of the keyboard to ensure your wrists are not bent, as this may lead to issues such as carpal tunnel syndrome.
Key Points
|
Point #2: Correctly Set Up Your Monitor(s)
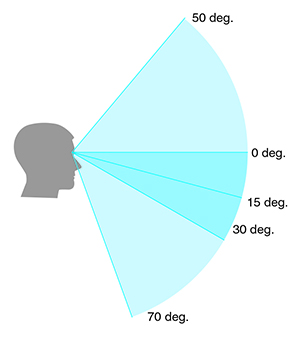 Once you’re sitting correctly, you need to adjust your monitor in such a way that it helps you maintain that posture. The most important thing to prevent slouching is to position the monitor at an appropriate distance away from you. The recommended distance is about 550 mm, but may depend on your level of eyesight. Ideally the monitor should be positioned at such a distance that you can comfortably view objects and text on the screen without having to squint or slouch forward. If you still find yourself slouching no matter how close the monitor, you may need to wear prescription glasses or increase the monitor’s text size so that the monitor can be comfortably viewed from a short distance.
Once you’re sitting correctly, you need to adjust your monitor in such a way that it helps you maintain that posture. The most important thing to prevent slouching is to position the monitor at an appropriate distance away from you. The recommended distance is about 550 mm, but may depend on your level of eyesight. Ideally the monitor should be positioned at such a distance that you can comfortably view objects and text on the screen without having to squint or slouch forward. If you still find yourself slouching no matter how close the monitor, you may need to wear prescription glasses or increase the monitor’s text size so that the monitor can be comfortably viewed from a short distance.
Once the distance has been set, you need to adjust the height. The top of your monitor(s) should line up with the height of your eyes (make sure you’re sitting correctly as stated in point #1). By having the monitor too high your eyelids will have to lift higher than usual, leading to muscle fatigue and increasing the surface area of exposed eye, leading to dry eyes. Furthermore, you may lean your neck back, causing tension in the front of your neck. By having the monitor too low you may be inclined to slouch to see the monitor better. If positioned at eye level, your vertical line of sight – which naturally falls between 0 to 30 degrees – should encompass the majority of the screen. This leads to less eye and neck movements, whilst ensuring that your eyes do not dry out. It’s also recommended to slightly tilt the monitor upwards to improve visibility and prevent slouching.
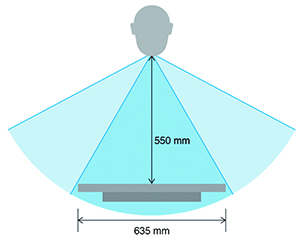 When using multiple monitors it’s ideal to position the most-used monitor directly in front of you. Without turning your neck, your natural horizontal eyesight falls within 30 degrees to the left and right. If your monitor is positioned at the recommended 550 mm, then your horizontal line of sight will be only 635 mm. This means that a second monitor will require neck movements to see. To reduce these neck movements, lesser-used monitors should be placed on either side of the most-used monitor, and angled toward you.
When using multiple monitors it’s ideal to position the most-used monitor directly in front of you. Without turning your neck, your natural horizontal eyesight falls within 30 degrees to the left and right. If your monitor is positioned at the recommended 550 mm, then your horizontal line of sight will be only 635 mm. This means that a second monitor will require neck movements to see. To reduce these neck movements, lesser-used monitors should be placed on either side of the most-used monitor, and angled toward you.
|
Key Points
|
Point #3: Keep Your Desk Clean
Perhaps one of the most underestimated causes of stress in the workplace is a cluttered desk. Just looking at a messy desk can cause some people anxiety, not to mention the time that may be wasted searching for things. Make sure that everything has a rightful place, and return it to that place when not in use. This makes the workflow smoother, looks better, and reduces stress.
An additional way to de-clutter the desk is to reduce the amount of cabling. This not only frees up space on the desk, but is more aesthetically pleasing – not to mention no longer having to deal with so many tangled cables. One of the best ways to reduce cables is to use a daisy-chain. Many of our RadiForce monitors are equipped with both a DisplayPort 1.2 (or higher) input and output terminal which enables them to transfer the video signal along a daisy-chain. Rather than connecting each monitor to the workstation, only one monitor needs to be connected to the workstation, with each consecutive monitor being connected to the monitor beside it. This not only clears the desk up, but makes installing and/or replacing monitors a breeze.
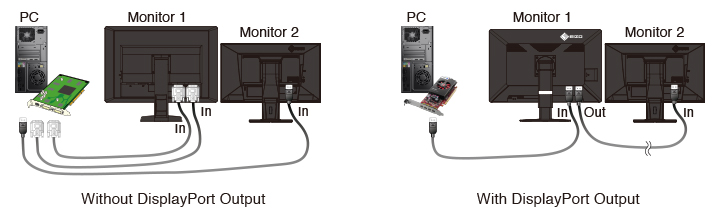
For example, using the RadiForce RX660, you can connect two monitors in a daisy chain, even if your graphics board only has one DisplayPort output – reducing the amount of cabling required.
See which EIZO monitors are compatible with daisy chains, and the various possible configurations here.
|
Key Points
|
Point #4: Choosing the Right Monitor
Even if you follow all the above recommendations, you may still find yourself suffering from stress and fatigue due to the quality of your monitor. The following monitor features are recommended for creating the best work environment, and are included with most of EIZO’s monitors.
The first feature is a flicker-free screen. Many monitors – especially when being viewed with low brightness – produce flicker. Although this may not be noticeable at first, some people experience eye fatigue and headaches after viewing flickering screens for long periods of time.
Another feature is monitors with anti-reflective or anti-glare surfaces on the screen. Lights reflecting off of a monitor’s screen may not only cause eye discomfort and fatigue, but may cause poor posture as you try to avoid the glare to see better. Often it’s not possible to adjust the monitor into a position without glare – so the best option is to choose a monitor that does not create glare. EIZO offers two types of coatings, both anti-glare (AG) and anti-reflection (AR), which can be chosen depending on the usage environment. Monitors with these coatings are able to disperse or reduce glare, meaning that the monitor can be comfortably used in even brightly lit rooms.

Read more about the difference between AR and AG coatings here.
When using multiple monitors, it’s important to choose monitors with wide viewing angles. By being able to see your monitor simply by turning your head or chair toward it, you won’t need to move your whole body to see the screen. Furthermore, using monitors with slim bezels is ideal to prevent eye fatigue and distraction. Additionally, smaller bezels mean the screens can be placed closer together making it easier to see peripheral monitors. Most of EIZO monitors use IPS panels, which naturally have a viewing angle of 178 degrees. Furthermore we aim to create monitors with minimal bezels, such as our series of frameless FlexScan monitors.
As mentioned earlier, you will need to adjust the height of your monitor to the height of your eyes. If you’re a very tall person – this means you will need a monitor that can be raised high enough to prevent slouching. On the other hand, if you’re short you may need a monitor that can be lowered completely to the desk to prevent neck pain and dry eyes. Most of EIZO monitors come with highly adjustable stands to fit any user’s needs.
One final feature is whether or not the monitor has functions that can improve the workflow. This is especially helpful for doctors, who may have to diagnose and report up to 2000 cases per day, so anything that improves the workflow by making tasks easier and quicker to finish is worth investing in. For example, EIZO provides Work-and-Flow which has multiple functions that improve work efficiency on our RadiForce monitors. Learn more about these features here. Sometimes it’s features like these that improve the livelihood of workers more than anything else, and should be considered when buying a monitor.
|
Key Points
|




